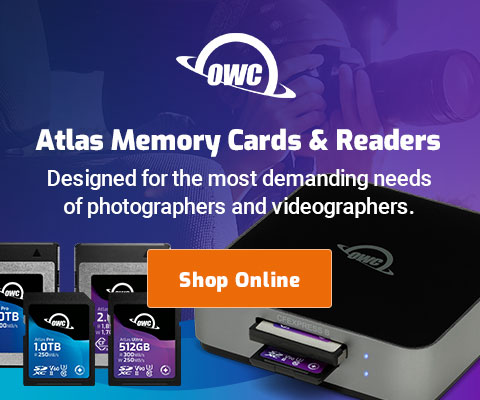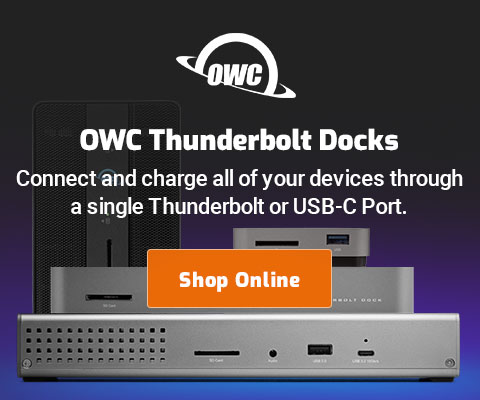|

|

|

|

|

$220 SAVE $130 = 37.0% Western Digital 16.0TB Western Digital Ultrastar DC HC550 3.5-in… in Storage: Hard Drives
|

|

|

|

|
How to See Disk Usage / Space Used
There is an easy way to see at a glance how much disk space is being used on the entire volume/drive, or by any particular folder.
See also How to Reclaim Wasted Cache Space on Your Boot Drive.
Drive capacity and used/free space
You can instantly see how much space is used on the entire volume/drive by selecting the volume icon on your desktop, then choosing File => Get Info (be sure your Finder preferences are set to show volumes).
There are certain invisible files on your drive, but all space usage is summarized correctly by Get Info on the volume itself.
As shown below, my system drive is Boot, with capacity 120GB, and 28.17GB is occupied, which is about all there should be for a well configured system which stores data separately from the system and applications (on another volume/drive).
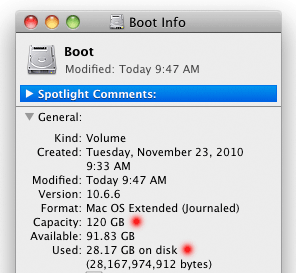
Viewing disk usage folder by folder
In any window, switch to list view (cmd-2 is the shortcut). Turn on Calculate All Sizes as shown further below.
Folder sizes can take time to calculate, so be patient; this can take some minutes on a slow hard drive (one more benefit of a fast solid state drive).
Be sure to sort as shown by Size, so that the largest folders show up at the top of the list.
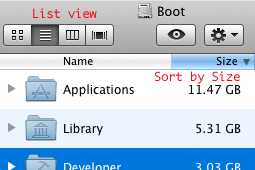
Enabling calculation of folder sizes
In list view, you can show the sizes of all items, including folders.
Switch to List View as shown above so that the options shown below become available via View -> Show View Options in the Finder.
Calculate All Sizes should really be called Show Total Size for Folders, or similar, because that is its practical effect.
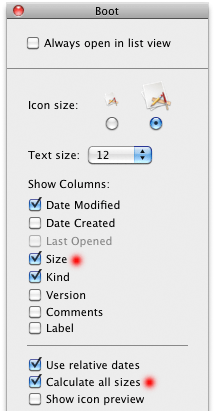
Enabling Size columns and Sizes on Folders in the Finder for List View
Seagate 22TB IronWolf Pro 7200 rpm SATA III 3.5" Internal NAS HDD (CMR)
SAVE $click

 diglloydTools™
diglloydTools™