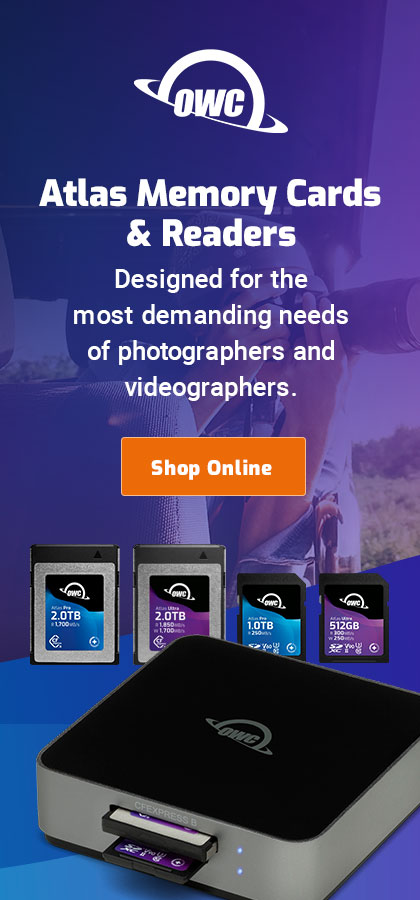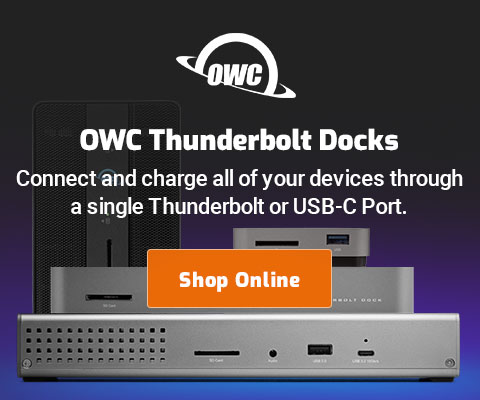$220 SAVE $130 = 37.0% Western Digital 16.0TB Western Digital Ultrastar DC HC550 3.5-in… in Storage: Hard Drives
|

|

|

|

|

|

|

|

|

|
How to Change Date and Time Formats for Ease of Viewing
The display of dates and times sometimes can be an impediment to a quick visual scan by introducing a jumble of mixed-width fields.
I have my own preferences and perhaps you do too.
There are several system defaults that either are not to my liking or actively interfere with some things I need to know:
- No seconds on file modification times, which matters to me especially when doing performance tests.
- 24 hour time.
- Jumbled dates of varying widths and styles, making it difficult to scan visually.
Example — Finder listing
I like my dates and times as YYYY-MM-DD HH:MM:SS as shown below. This consistent format is easy to scan visually, because the chosen format lines up neatly in columns.
Having the seconds shown can also be useful for image sequences from a camera.
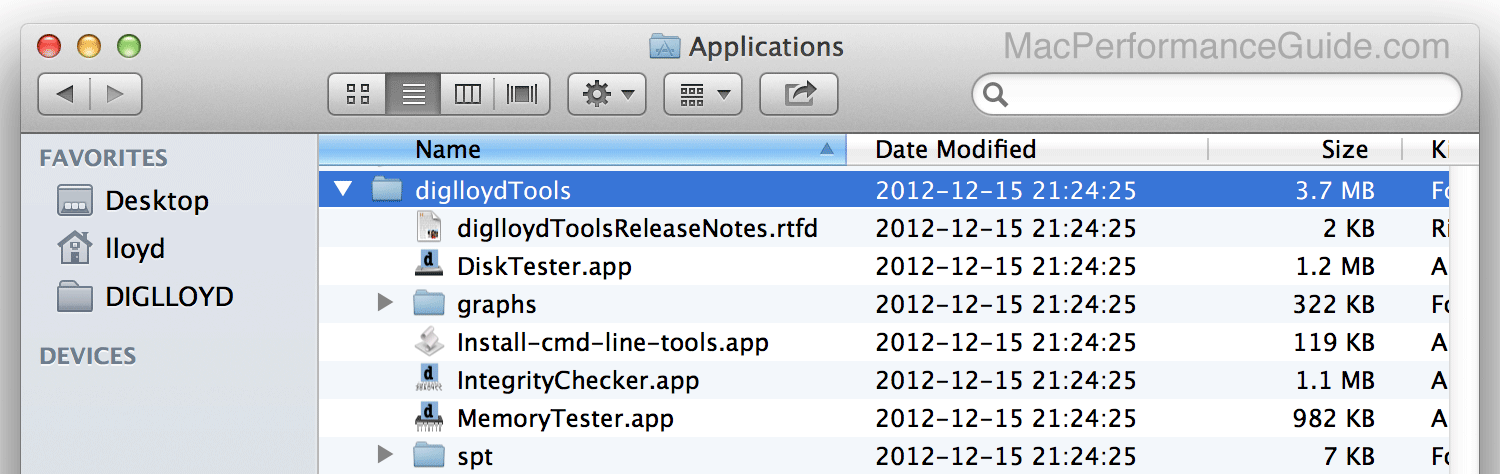
OS X Finder date and time format from the Language & Text control panel
Customizing date and time display
Open , then choose , then click on the tab. Here you can customize the date format and time format.
Most applications respect these settings, so once configured on your system, most applications all into line in their own display of date and time.
Shown below is how I prefer to setup my system— nice and predictable, and 24 hour time with seconds.
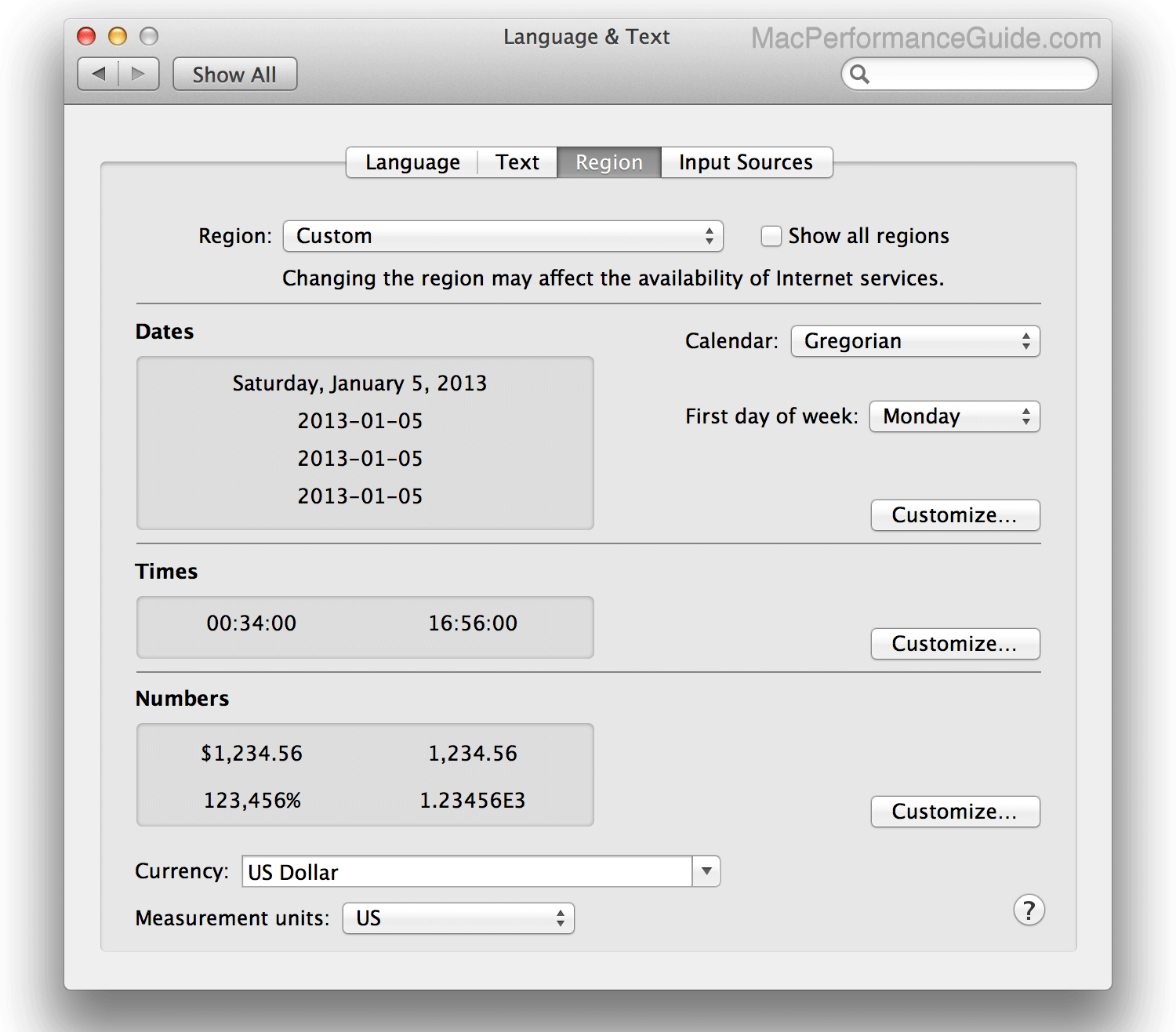
Customizing the date format
I like my file dates as YYYY-MM-DD (e.g., 2013-01-10) the same way I prefix folder names of images that I shoot. Also, this format always sorts properly when used as a prefix, so I like to see it that way when displayed also.
When customizing, watch out for spaces between the numbers; remove them or you’ll have gaps between the numbers.
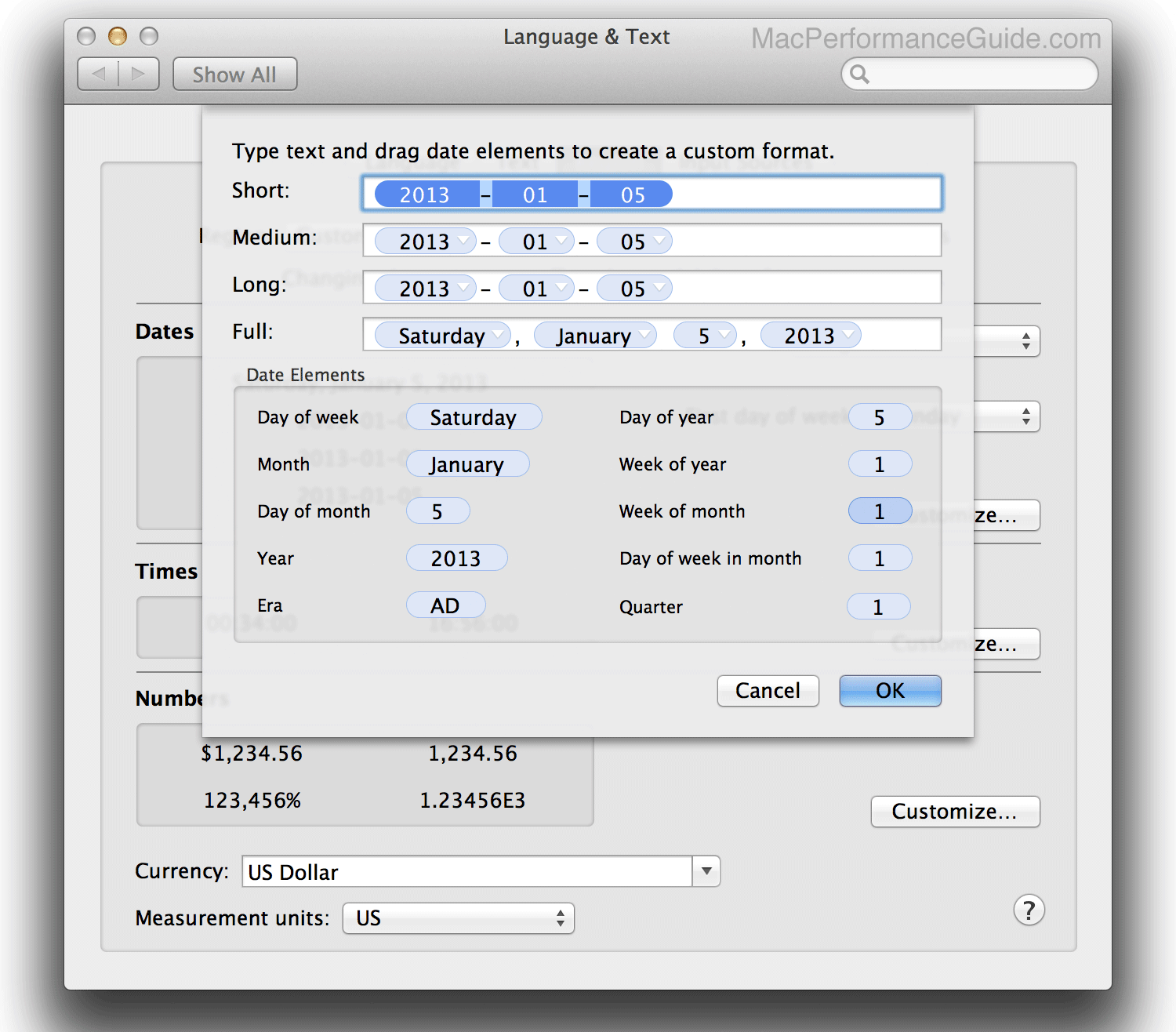
OS X Language & Text control panel
Customizing the time format
I prefer 24 hour time with seconds, and always with two digits as in HH:MM:SS.
When customizing, watch out for spaces between the numbers; remove them or you’ll have gaps between the numbers.
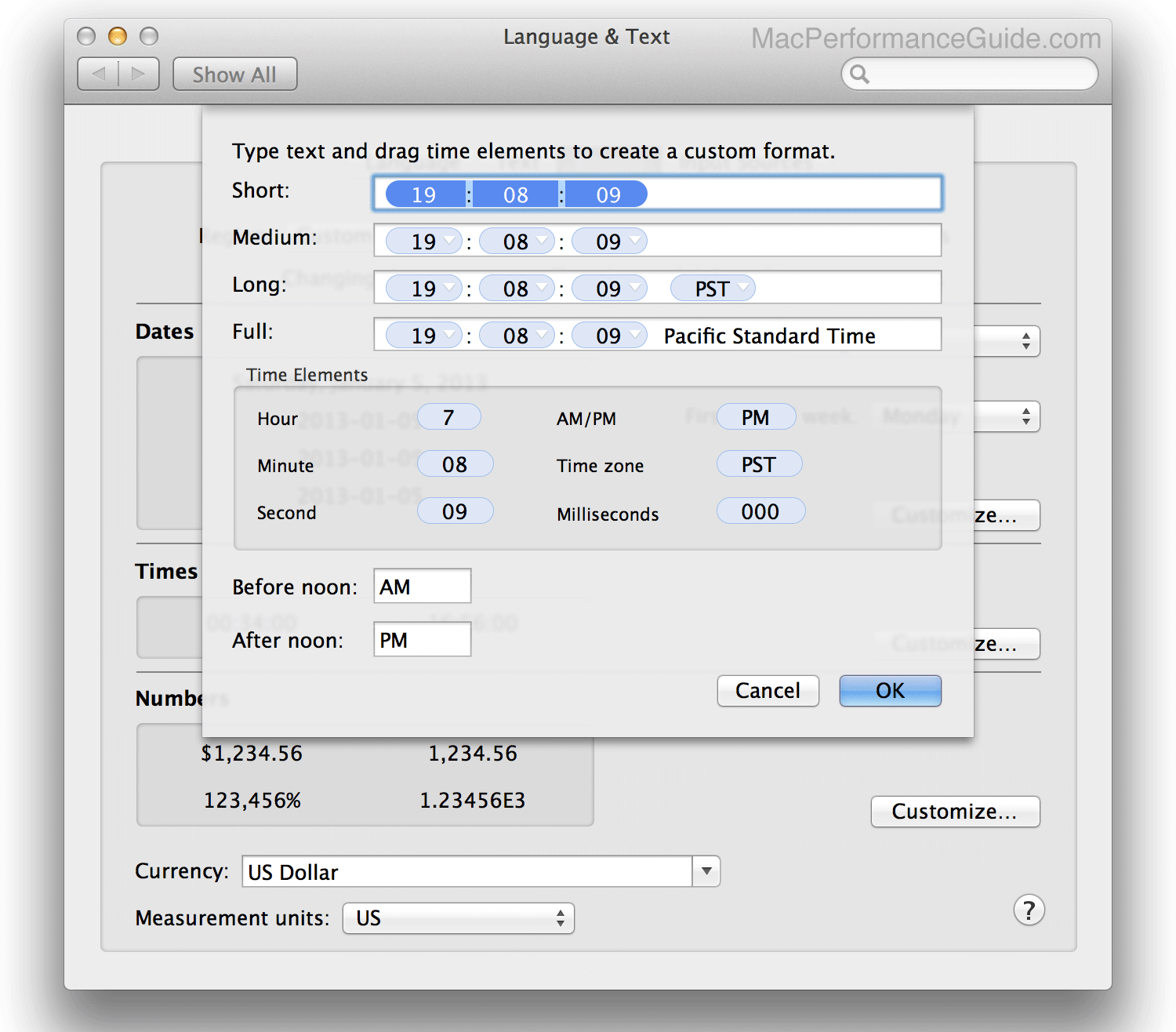
OS X Language & Text control panel
Seagate 22TB IronWolf Pro 7200 rpm SATA III 3.5" Internal NAS HDD (CMR)
SAVE $100

 diglloydTools™
diglloydTools™