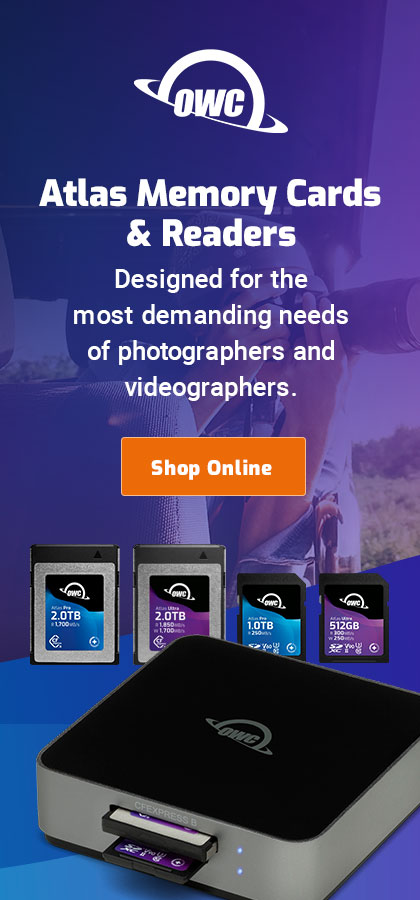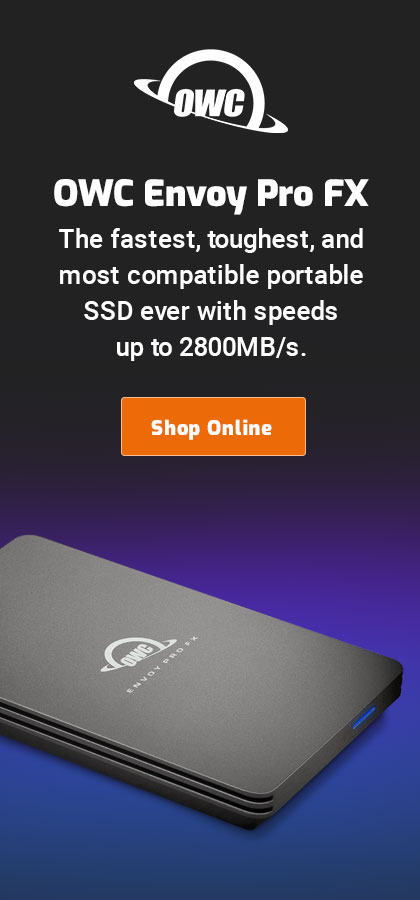$220 SAVE $130 = 37.0% Western Digital 16.0TB Western Digital Ultrastar DC HC550 3.5-in… in Storage: Hard Drives
|

|

|

|

|

|

|

|

|

|
Optimizing Hard Drive Capacity for High Performance
Related: diglloydTools, DiskTester, hard drive, How-To, optimization, storage
See Why You Need More Space Than You Need for the reasons why hard drives slow down as they fill up.
The guaranteed-slow scenario
When upgrading to a new/faster drive, most users first transfer the Old Stuff to the new drive, thus using the fastest part of the drive for old material and as a result guaranteeing that new files will end up on the slower part of the drive.
For example, suppose that Jane buys a new 4TB hard drive, then copies the contents of her nearly full 2TB drive to the new 4TB drive. What happens?
That 2TB of Old Stuff ends up being stored on the fastest 2TB of the 4TB drive. But Jane is largely done with that work / those files, so the Old Stuff just sits there as archival material and the best drive speed is wasted, of no benefit to ongoing work.
Following the data transfer, Jane resumes work. The remaining 2TB of drive capacity is on the slowest 2TB of the drive. All new files that Jane creates are now stored on the slowest part 2TB of the new 4TB drive. Ouch!
Optimizing new higher-capacity drives(s)
There are several ways to handle the above scenario in order to avoid guaranteeing the the worst performance:
- Dedicate a drive or drives to the Old Stuff (volume “Archive”) and another drive or SSD to new stuff (“Master” or “Work” or whatever) .
- Partition the new drive into a fast partition (“Master”) and a slower one (“Archive”). The first partition is the fast one on OS X.
- Keep everything on the new drive, but leave a “fast space hole”.
Of course, work that heavily involves disk I/O should place the relevant files onto a fast SSD, avoiding hard drives entirely—migrate work to hard drives when the project is finished.
Making a “fast space hole ” with dummy (temporary) files
This is a nice trick that takes some foresight, but is very easy to do:
- Determine how highest-performance capacity is desired (“Fast Space”), e.g. 2TB on a 4/5/6 TB drive (this must leave enough space for any Old Stuff to also be also on the same drive).
- Erase the drive, then fill up the desired amount of Fast Space, e.g. create 2TB of dummy files on the newly-erased drive (see further below for one way to do this with DiskTester).
- Copy over Old Stuff. These files will fill the remaining slower space on the volume, since the fastest space is occupied by the dummy files from step #2.
- Delete the dummy files that are occupying the Fast Space.
Result: there is now an empty hole in the volume capacity on the fastest part of the drive. The Old Stuff just stays where it is on the slower part of the drive.
How to use DiskTester to write dummy files
The DiskTester command line can be used to create any desired amount and number of dummy files. This will run as fast as the drive can go.
For example, using Terminal, the following command creates 2TB (2000GB) of dummy files on volume Master:
disktester create-files --num-files 2000 --file-size 1GB Master
Seagate 22TB IronWolf Pro 7200 rpm SATA III 3.5" Internal NAS HDD (CMR)
SAVE $100

 diglloydTools™
diglloydTools™