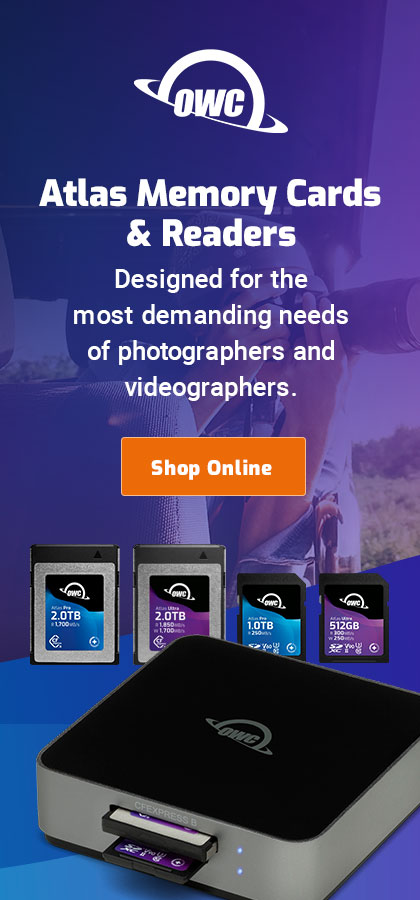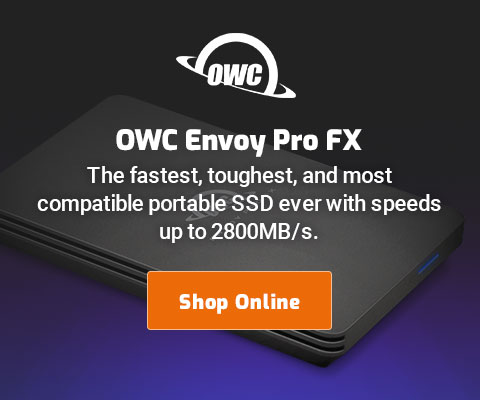$220 SAVE $130 = 37.0% Western Digital 16.0TB Western Digital Ultrastar DC HC550 3.5-in… in Storage: Hard Drives
|

|

|

|

|

|

|

|

|

|
Using Cloning as a Backup Strategy
See How to Clone a Volume for basics on cloning as well as How to Safely Transfer Data or Verify Backups.
Cloning is more than a backup, it’s a functionally-identical copy. That distinction is particularly relevant for the boot drive (system and applications): a Mac can be booted up from a clone (which is why a recovery partition is tediously less than useful as compared to regular bootable clone backups).
Cloning is useful in general for backing-up any volume because it makes a perfect copy in a very time efficient way.
Huge time savings with clone backups
The first time, the cloning process takes time proportional to how much data you have on the drives, the speed of each drive, etc.
But there is a bonus: a subsequent clone is very fast, since only new or changed files are copied. For example, 10GB of new files on a volume containing 2.7TB of data will copy only about 10GB. The time savings can amount to a factor of 10 or 100, and thus make backup far less of a chore.
Backup drives for cloning
A preferred way to backup is with a 4TB external drive, so that it can contain clones of all data, including multiple volumes (partitioning).
Higher capacity with hard drives is better not only for speed, but also choose external drives with at least twice the capacity of expected future needs, so that the drives need not be replaced in a year’s time.
More than one volume to backup?
For multiple volumes, partition the backup drive to match the drives to be clone. Some “cheating” can be done here; the destination clone volume can be smaller than the original; all that matters is that things fit (actual space used vs capacity), but plan ahead realistically.
For example, your author uses a Boot volume for system and applications and miscellaneous (calender, mail, etc), and a Master volume for images and so on*. Thus, these two volumes are cloned to BootClone and MasterClone.
Users concerned with data integrity over time should utilize a program like IntegrityChecker for down-the-road data validation.
* And other volumes too, but this page will assume the Boot + Master scenario, highly recommended for any non-trivial uses.
Step by step
Same ideas apply of course for a single volume.
To backup two desktop volumes Boot and Master onto a single external hard drive:
- Partition the external backup drive into BootClone and MasterClone. This to be done once as a new-drive setup thing.
- Clone Boot to BootClone.
- Clone Master to MasterClone.
- The external drive is now a bootable backup (BootClone) that also has a perfect copy of Master as MasterClone.
Store the backup drive somewhere safe, away from the computer.
Shown below is the window for Carbon Copy Cloner, one of several programs that can make a clone. The boot volume Master is about to be cloned to MasterClone-2014-0105-1125. Be careful not to clone the backup drive to the original; see Naming Conventions When Cloning.
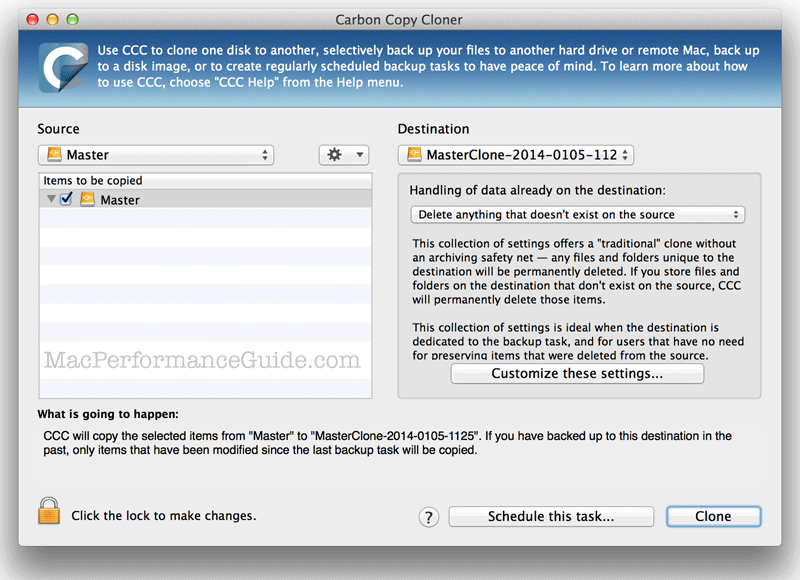
Seagate 22TB IronWolf Pro 7200 rpm SATA III 3.5" Internal NAS HDD (CMR)
SAVE $60

 diglloydTools™
diglloydTools™