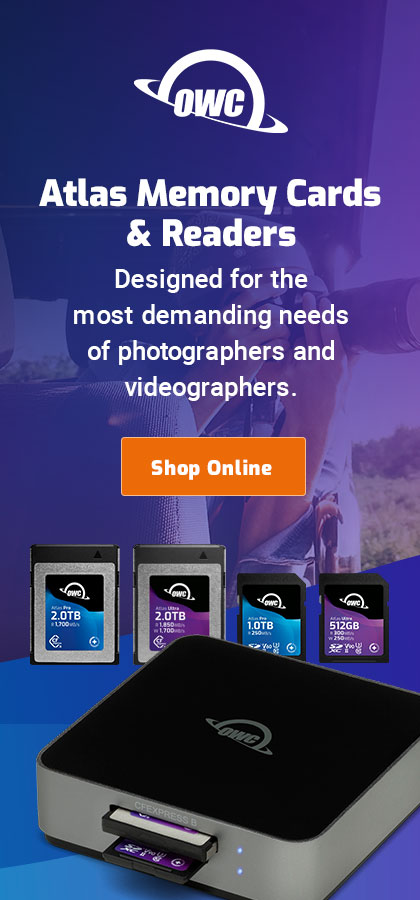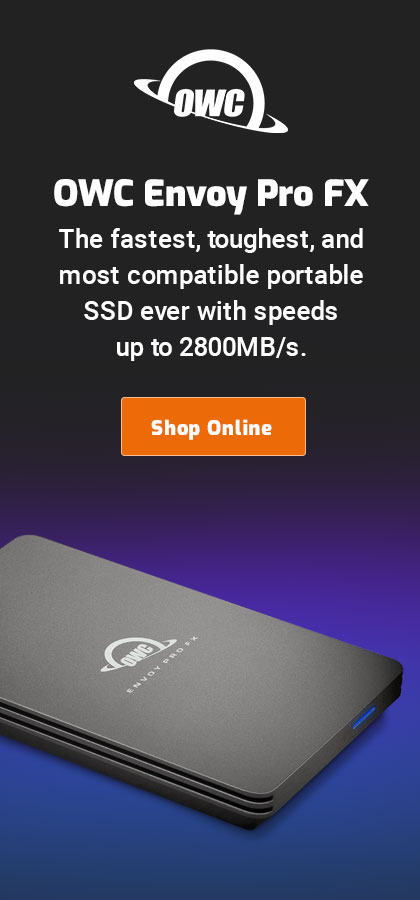|

|

|

|

|

$220 SAVE $130 = 37.0% Western Digital 16.0TB Western Digital Ultrastar DC HC550 3.5-in… in Storage: Hard Drives
|

|

|

|

|
iPhone Viewing Tips for Presbyopia and Vision Issues
Related: Apple iOS, Apple iPhone and iPad, eyesight, How-To, iOS, presbyopia
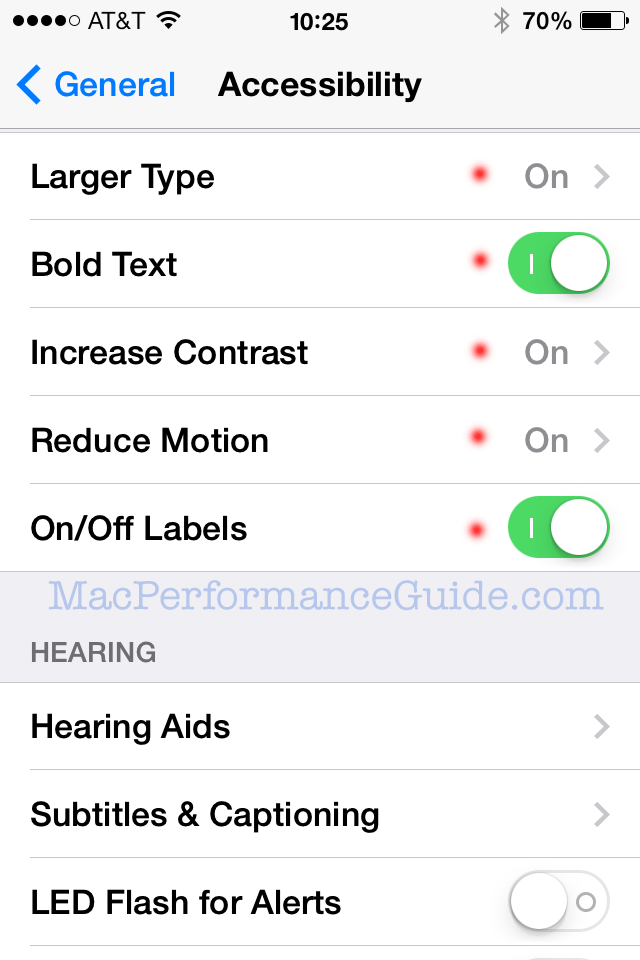
As age advances to 40's and older, presbyopia (difficulty focusing at close range) becomes an increasingly serious impediment, making small type harder and harder to read, especially in dim lighting where pupil size reduces visual acuity. Type that is small and thin is even worse for vision.
The presbyopia challenge is exacerbated by having strongly nearsighted vision that has been corrected with contact lenses and/or with eye modification such as LASIK: both of these things make close-range vision worse.
Apple iOS 7 makes changes that do not work well for the eyesight challenges faced by anyone in their mid 40's on up: a choice of very thin typography along with haphazard support for type sizing on top of design changes that make it even harder.
In particular, the new thin-font typography is generally harder to read for me than the older more substantial type used in previous version of iOS. The adulatory discussions of being “cleaner” and more “elegant” conveniently omit the realities of vision for many older users. The idea that something is more elegant is beyond dubious for anyone affected of course!
There are some ways to mitigate the iOS 7 design changes that follow, but first let’s examine the actual size
Actual physical size of the iPhone display
On the iPhone 4s, the image is 76mm high as measured with a ruler.
Shown below is the corresponding size on my 30-inch display on a Mac Pro desktop computer (same 76mm high); the iPhone screen can be seen to be quite small indeed, which makes small type difficult to read.
The Contacts screen is a readable size; the Safari bookmarks are quite difficult to read, far more difficult than in iOS 6 (which used a pleasant list view instead of wasting space on generic icons).
Most screen shots that follow are presented at a more readable size rather than iPhone size.
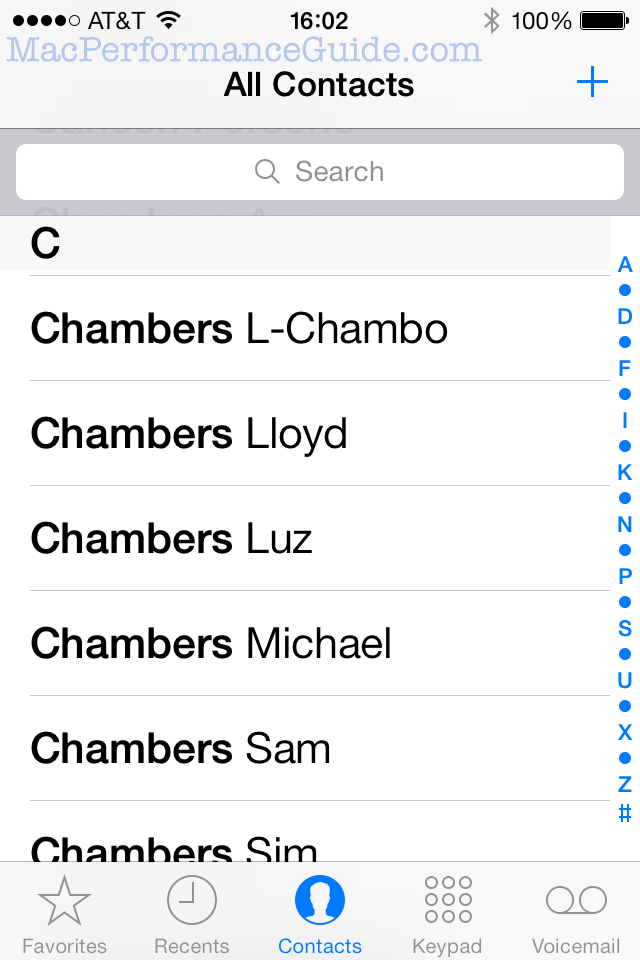
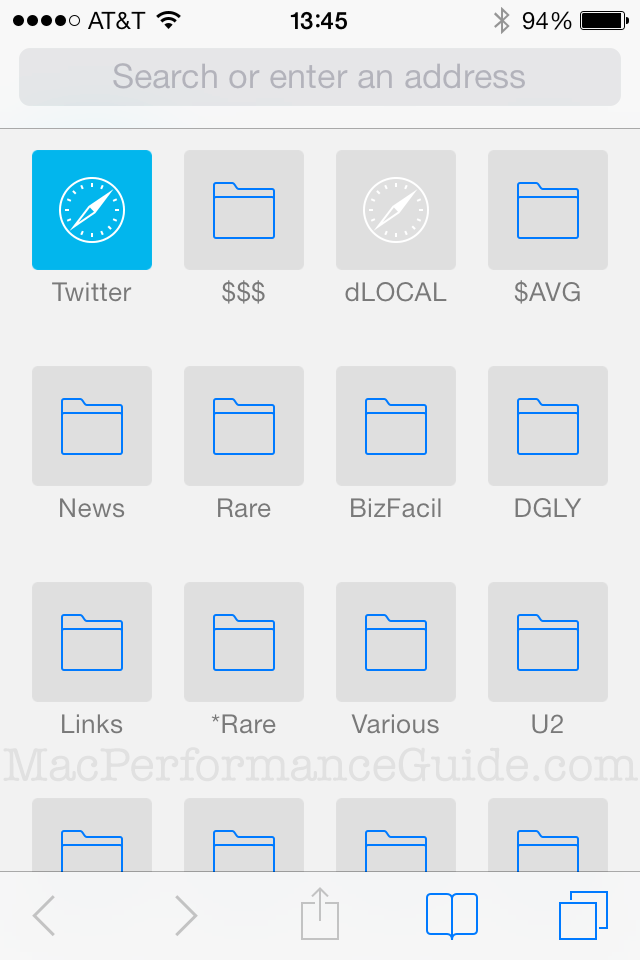
76mm high image, as on the iPhone;
Apple iOS7
Tip #1: increase the font size
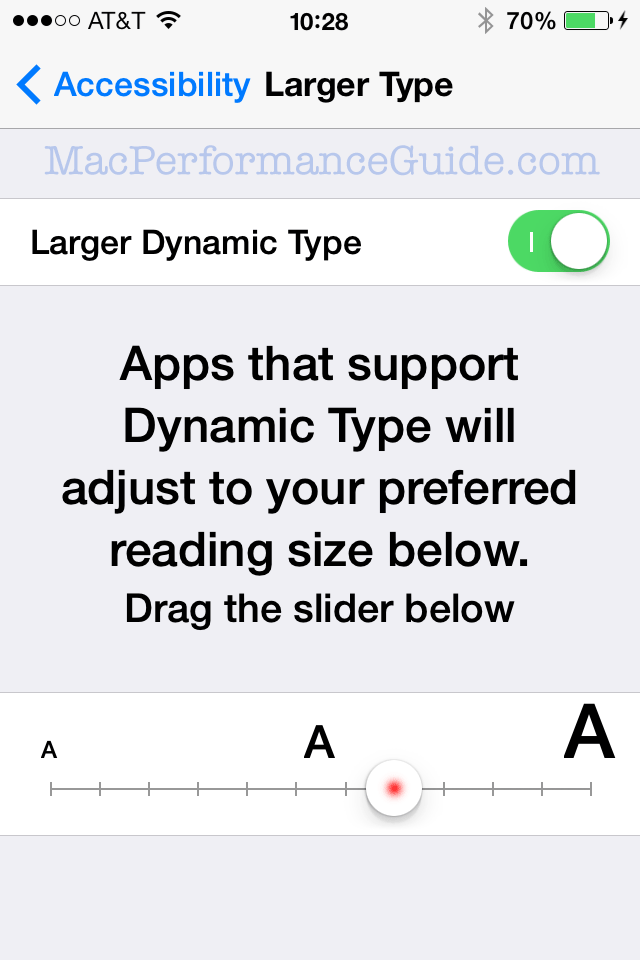
iO7 has a dynamic type feature which is supposed to enlarge the type for readability, accessible through the area*.
Problem is, it applies piecemeal, even to Apple apps. In particular, Safari bookmarks do not respond to the larger type size.
* Many important features are buried under General, yet unimportant features clutter the top level, a questionable design judgment in iOS that suggests a failure to really think through the details of matters in the interface for usability. The entire Settings area is a growing kitchen sink mess that needs a total rethink.
When Dynamic Type works well
Dynamic type is very helpful in some areas, such as phone contacts as shown below, where the type has been sized-up.
I can read this type under most any conditions, including the most difficult challenge, dim lighting*, or through dirty sunglasses, or similar. I’d rather see more entries at once, but this works for me well enough.
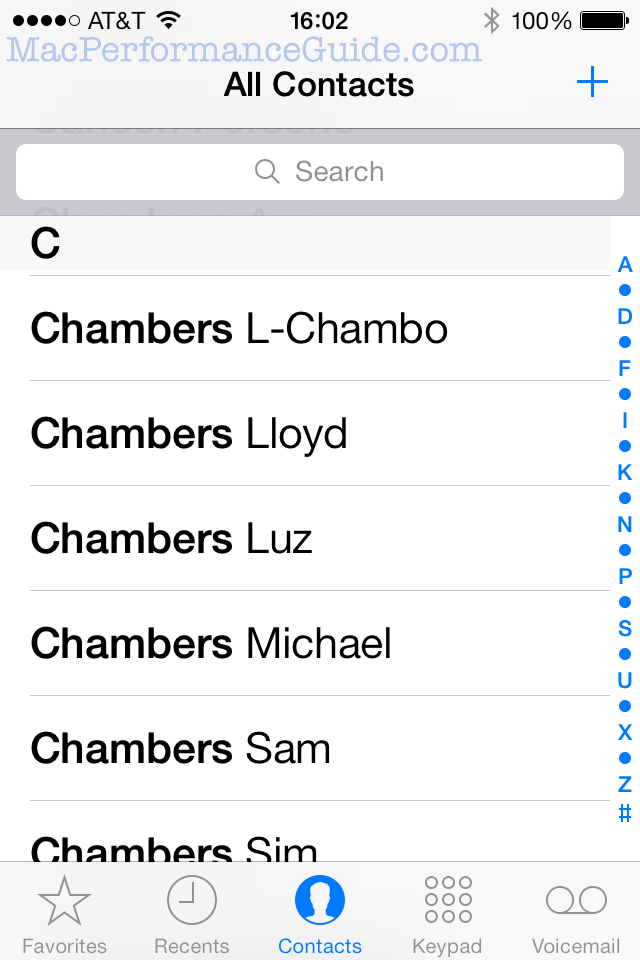
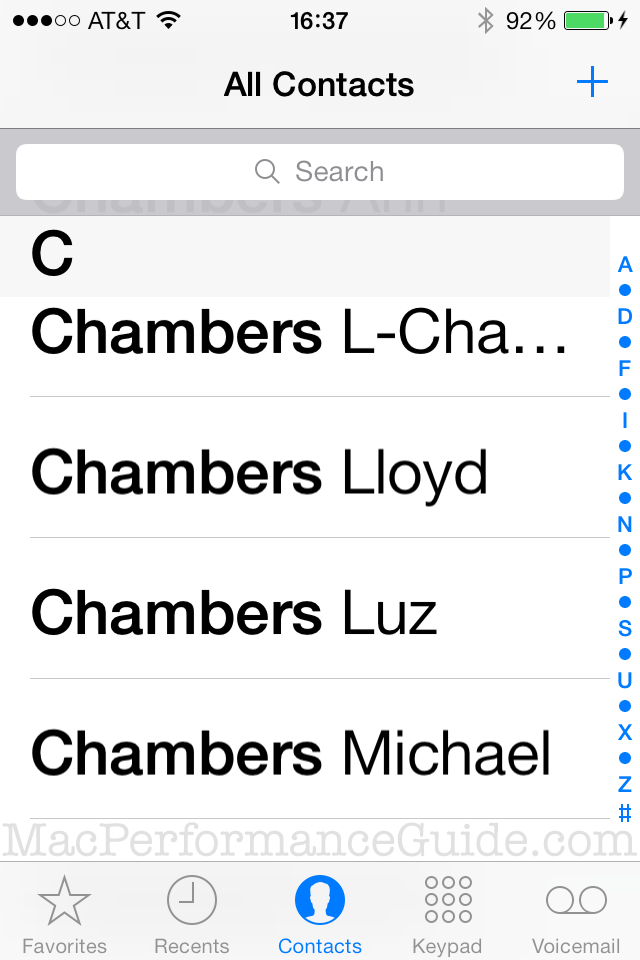
Dynamic type fails in some areas
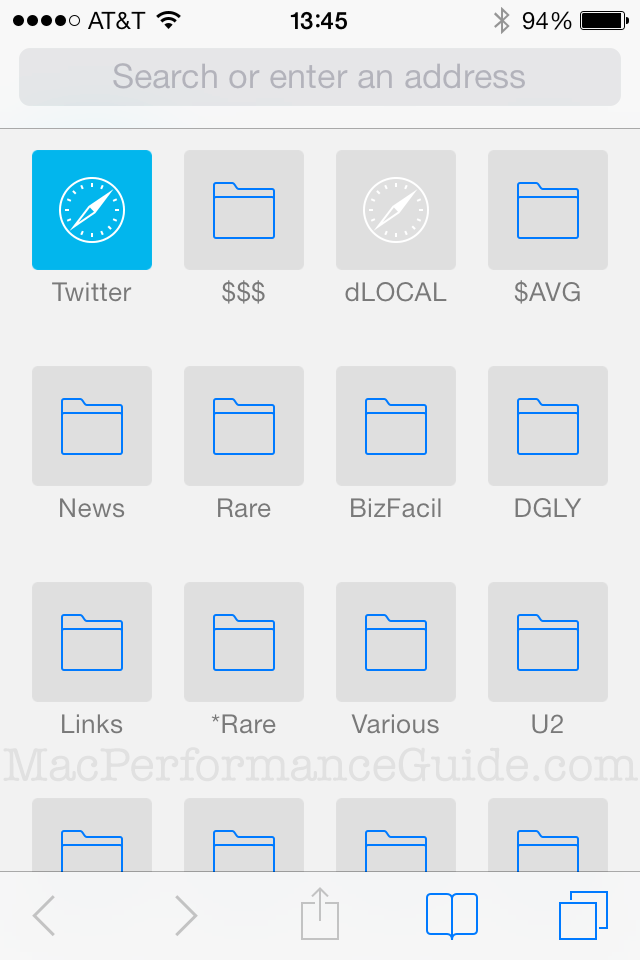
The tiny font of Safari bookmarks does not respond to Dynamic Type. This is a worst-case area for thoughtless design: the former iOS 6 list view for bookmarks had highly readable type. In iOS 7 it has been transformed into an icon view which simultaneously wastes space while also using tiny type that is very hard to read*.
In dim light I can focus on this type at a distance between 20 inches and 21 inches and that’s about it. It’s a strain no matter what.
Not much helps here except increasing screen brightness.
Tip #2: increase the brightness
In dim lighting the pupils are of large diameter and just like a camera, there is less depth of field, and thus less tolerance for focusing variance.
The downside: greater brightness degrades vision adapted to dim or dark conditions. Strangely, this setting is not found with the other Accessibility options, yet it might be the most useful setting of all.
Change the brightness in .
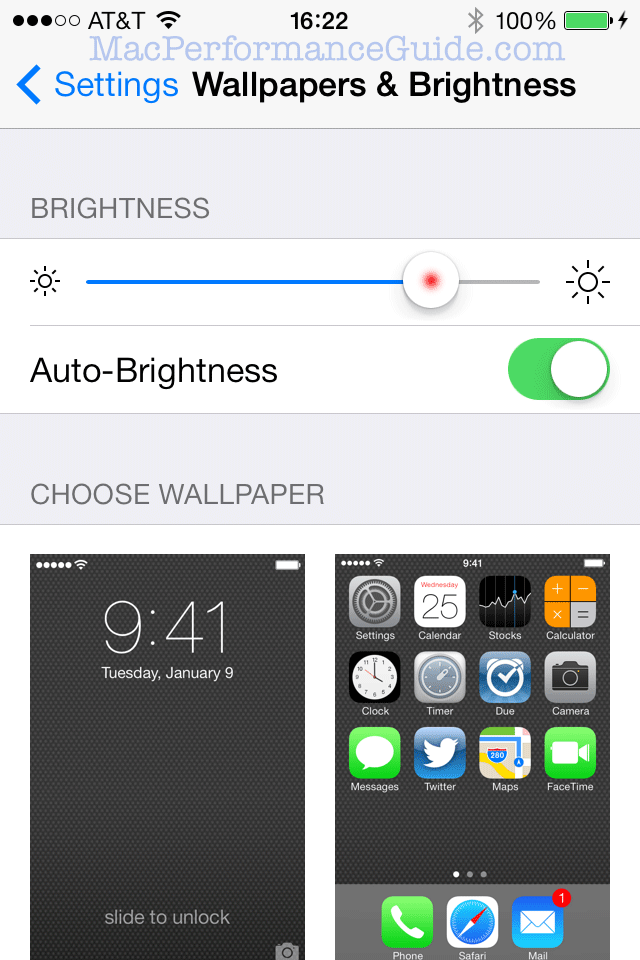
Tip #3: bold text, contrast, etc
Various other settings can help with legibility.
Bold text tends to improve the readability of text. Increased contrast can also help, but try increasing brightness first (see above). Various other settings might or might not have much value; try them and see.
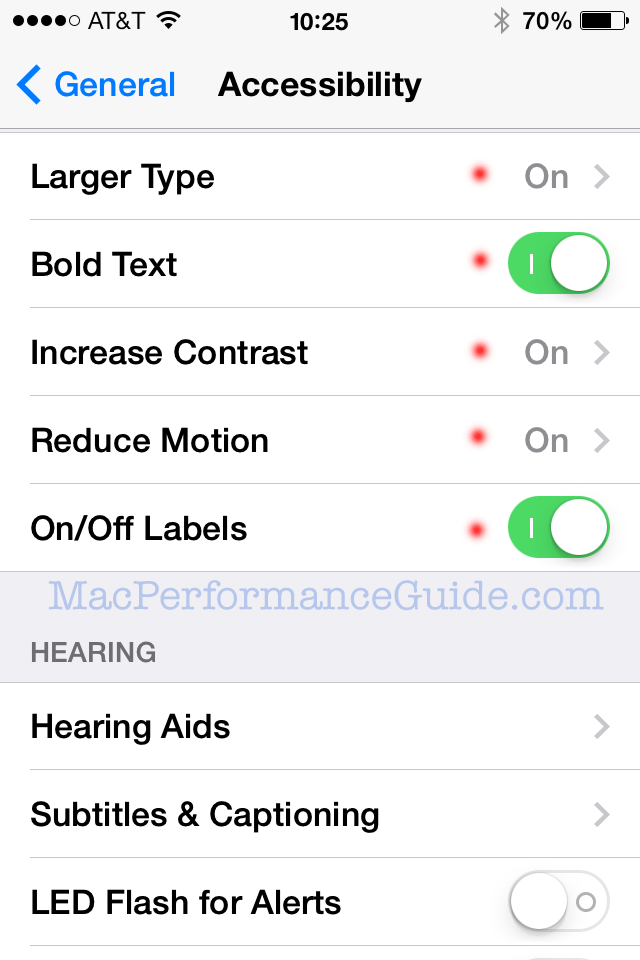
Tip #4: enlarging (zooming) the current screen
The setting can be enabled such that a triple-click of the Home button zooms the screen in (and done again, back out).
But this is badly done: the screen zooms in size all right, but it does not allow scrolling, so that whatever is zoomed off the screen cannot be seen. Still, it might be useful under some circumstances.
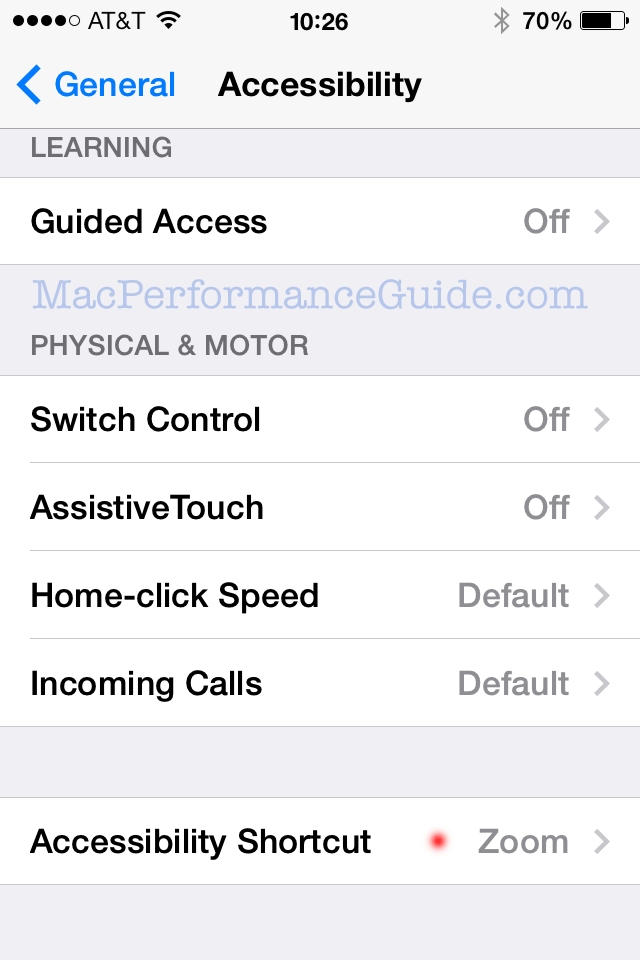
Seagate 22TB IronWolf Pro 7200 rpm SATA III 3.5" Internal NAS HDD (CMR)
SAVE $100

 diglloydTools™
diglloydTools™