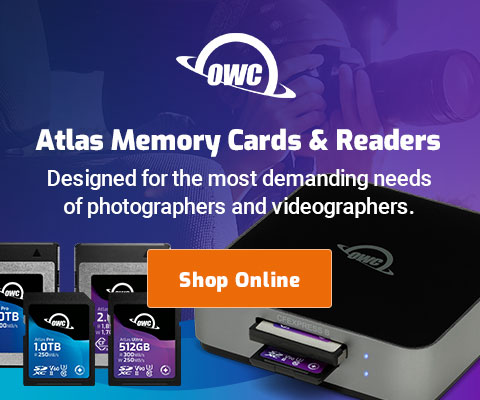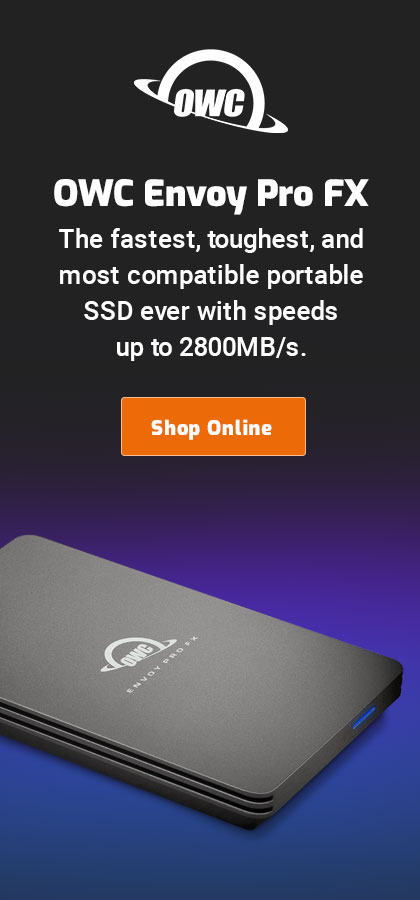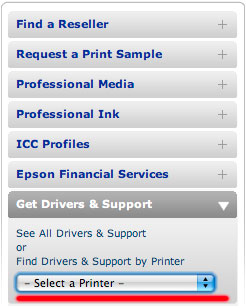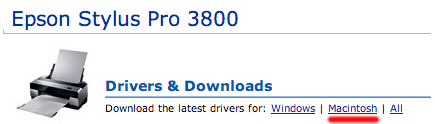|

|

|

|

|
Snow Leopard: Printing with Epson Pro Printers
Photographers have good cause to be concerned about Snow Leopard when it comes to printing. Although many studios dedicate a Mac to printing and thus can simply leave well alone, far more individual photographers have no such option.
The issue with printing has historically been poor software support in general. So once working, you don’t really want to mess with it. It’s also why I’ve stuck with Epson— as lame as their software is, it more or less worked for me.
Epson Workforce 600 PERMALINK
I recommend this printer for a home-office scenario.
Adding a printer in the Print & Fax control panel was painless: the Mac found the driver automatically, offered to download it, and within a minute my Workforce 600 was printing flawlessly.
Epson 3800 (and similar) PERMALINK
I had heard some suggestions, etc from readers, and I pulled together a series of steps. There might be other ways to get to the same result, but these steps work.
The steps should here should work for any of the Epson Pro printers.
Step 1 — Remove /Library/Printers PERMALINK
Open the top level of your boot drive, then open the folder. Put the folder into the trash and empty the trash. This might or might not be required, but I wanted to clean any and all cruft.
Step 2 — Get the Epson printer driver
This is the most confusing step; there are several pages involved.
Start on Epson’s Pro Imaging page. Choose the printer you have from the popup menu at right.
Choose , then as shown below. Epson’s site is chronically slow, so be patient.
This direct link to the download might work for you.
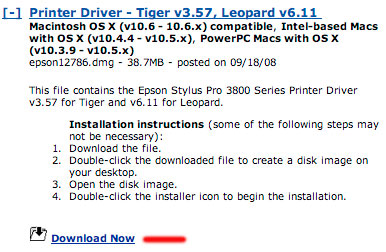
Step 3 — Install the driver
Epson muddies the waters with directions for installing Rosetta. If you did not install Rosetta, do so now. It’s not clear that you have to do so in advance, but I installed it in advance.
Epson’s instructions say to “download and install the Mac OS X (v10.6 - 10.6.x) compatible driver for your product”. That’s the one shown above, but it’s easy to miss the small type.
Run the crappy VISE installer. You do not need to reboot.
Step 4 — Add a printer
Make sure your printer is powered on and connected. Go to . It will look something like this; contents might vary depending on how many printers you have. Click the big + at lower left to add a printer.
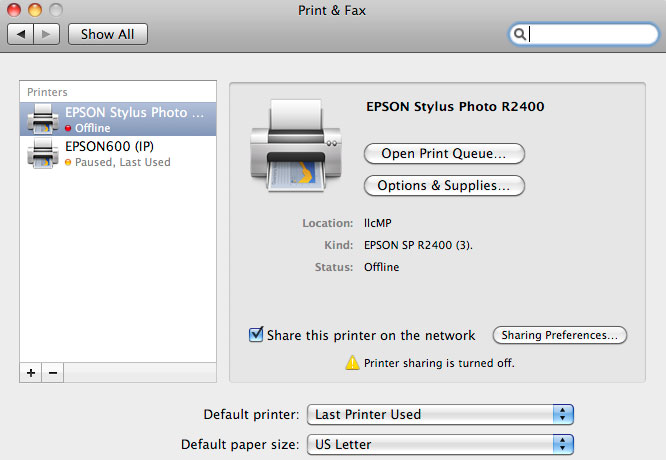
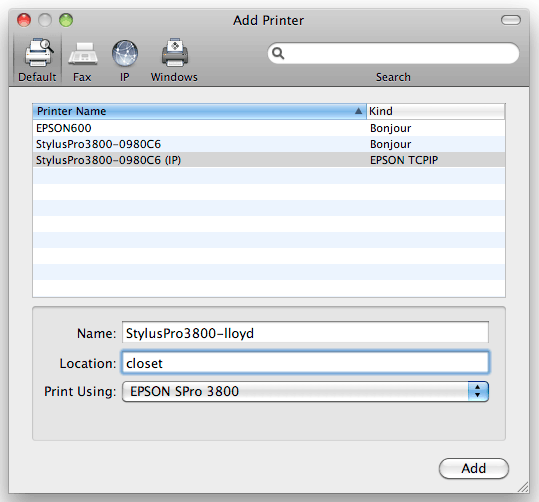
Success! The printer is now in the list as StylusPro3800-lloyd.
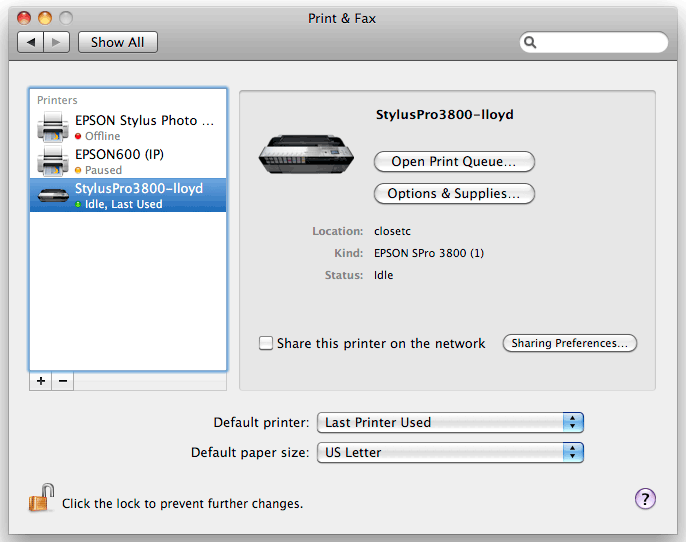
Step 5 — printing
Next, make a test print. The usual godawful confusing interface appears.
It’s up to you to set things for a color-managed workflow. I always print with , giving it the to print with. Other settings can yield goofy results based on automated conversion.
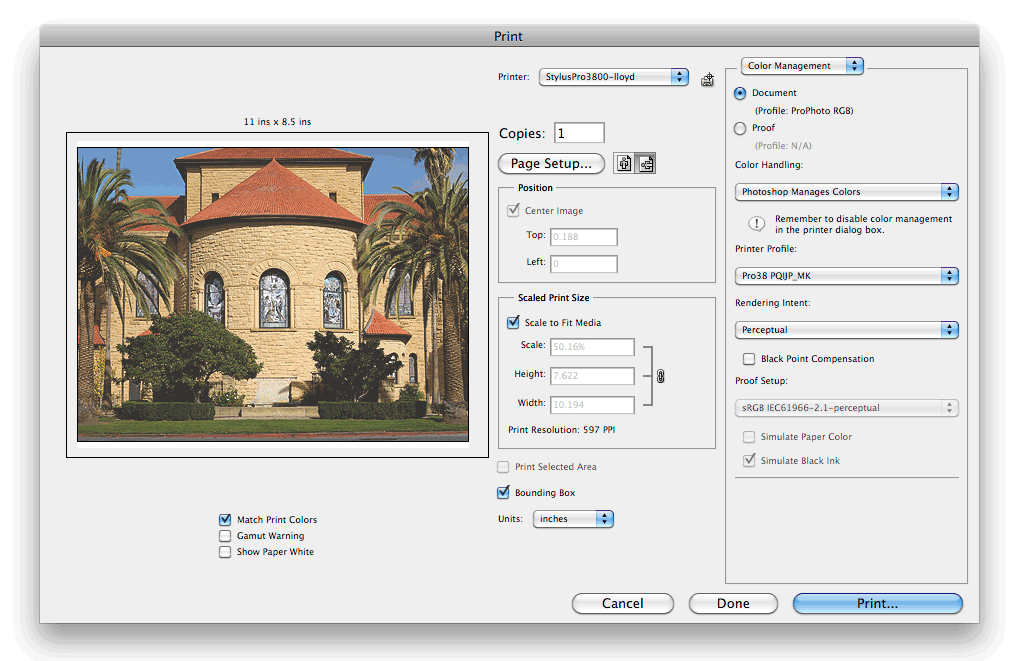
Here I saved some settings as Epson3800-plain_matte.
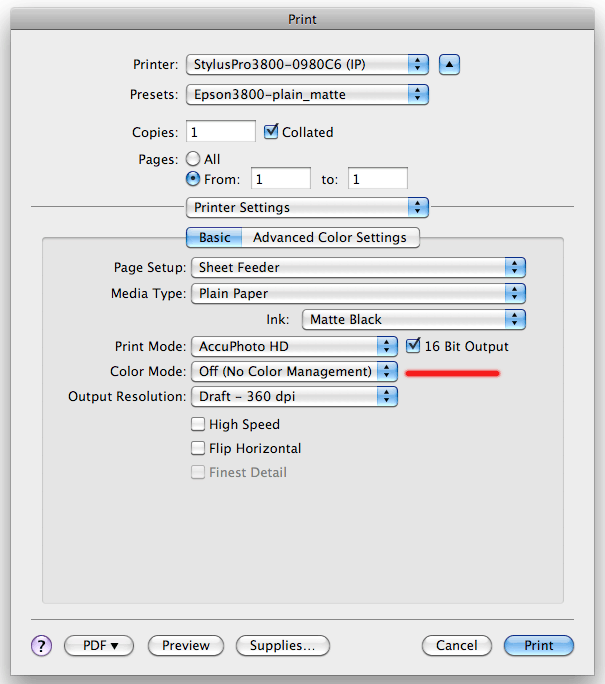
Conclusions
It wasn’t that bad. The surprising thing is that printing works when booted with the 64-bit kernel too.
This process should work for most Epson printers.

 diglloydTools™
diglloydTools™