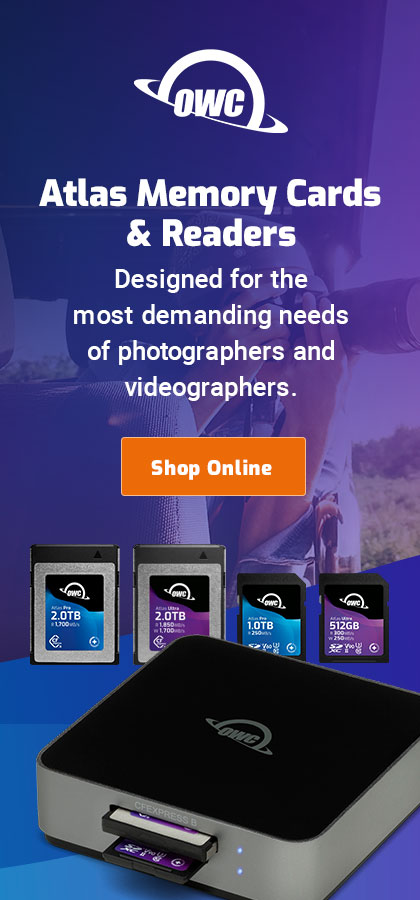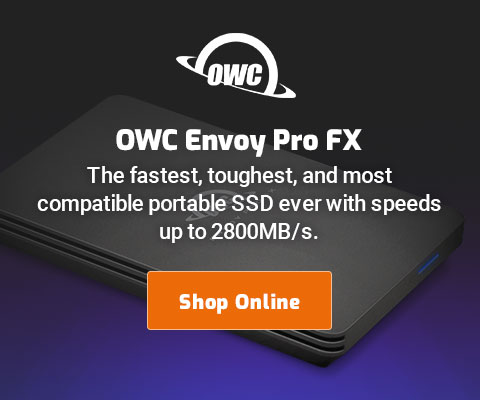$220 SAVE $130 = 37.0% Western Digital 16.0TB Western Digital Ultrastar DC HC550 3.5-in… in Storage: Hard Drives
|

|

|

|

|

|

|

|

|

|
Optimizing your Mac: Quit Vampire Programs
Related: Apple iOS, Apple iPhone and iPad, CPU cores, How-To, iOS, memory, optimization, software
Some programs chew up CPU time even when they’re doing nothing useful, and even when they’re hidden in the background.
And sometimes programs have bugs that cause them to “hang” when quitting— the example at right shows chewing up an entire CPU core: it’s hung (a bug) instead of quitting as it should. Select it and choose . A hung program like this can cause sluggish system response, consume more power, and make the Mac’s cooling fans run much louder.
Use Activity Monitor to check for such programs , and quit them if you’re not using them. As shown here quite a few programs do use some CPU cycles; none are doing any useful work. DreamWeaver CS4 is using 2.3% of a CPU.
Sometimes web browsers can chew up as much of 100% of a CPU core when “parked” on certain web pages! the big picture, things that have clear benefits and/or minimal effort required.
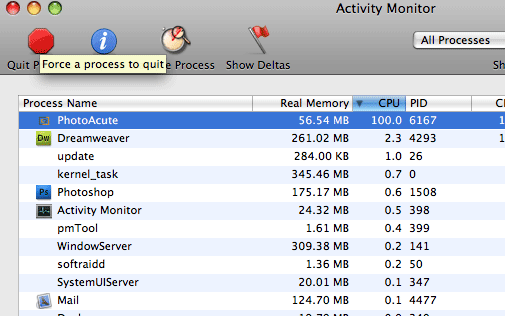
Get rid of startup cruft
There are many presumptuous programs that are set to load whenever you login, running in the background so they can perform some ostensibly useful service. These programs install a background “daemon” process that runs when you login, forever, wasting memory and (possibly) annoying you with its activities.
Apple’s own iTunes is one such program; I find it very annoying to have it pop up whenever I plug in my iPhone, and I know that this behavior is confusing to novice users: all they wanted to do was charge the phone! It’s easy enough to launch iTunes when I want it. iPhoto is just an presumptuous, assuming that I want to see my iPhone images when the iPhone is plugged in, rather than images I already have, but I don’t know how to disable that behavior.
Each such program typically has a background “daemon” process that runs at all times, sucking up a little memory, and cluttering the running process list. To eliminate this nuisance, go to , and remove them by clicking the “—” button. I do leave System Events alone, as I don’t know all the ramifications.
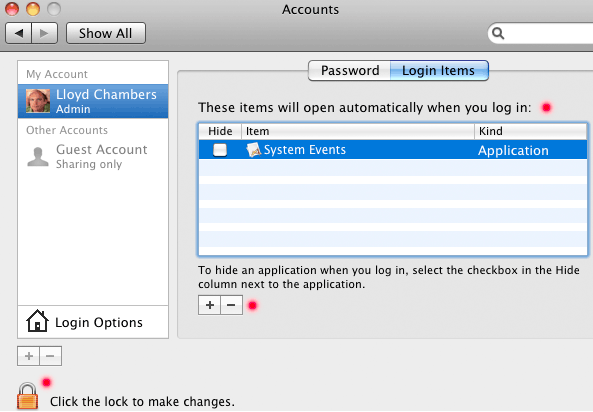
Seagate 22TB IronWolf Pro 7200 rpm SATA III 3.5" Internal NAS HDD (CMR)
SAVE $100

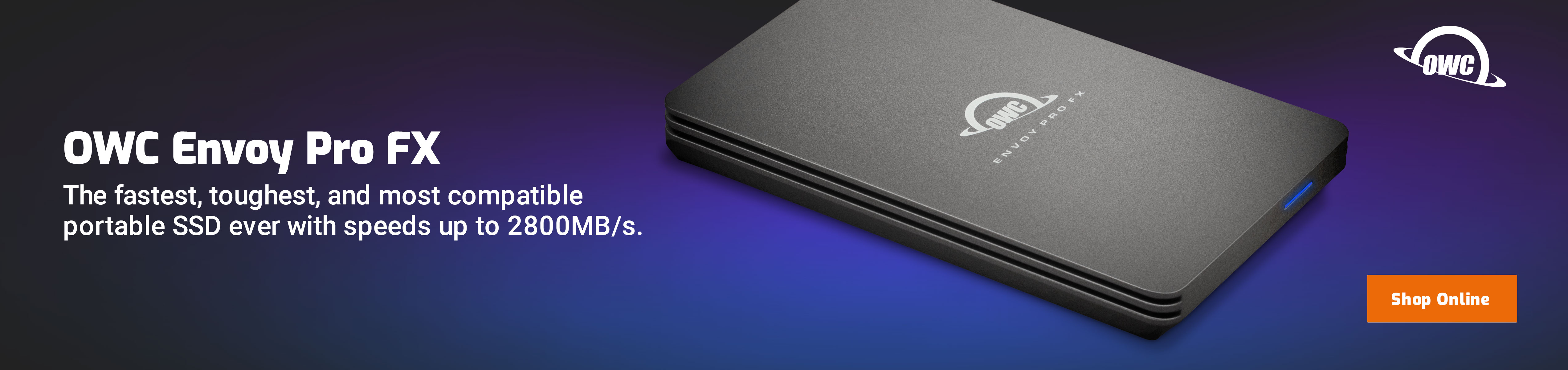
 diglloydTools™
diglloydTools™