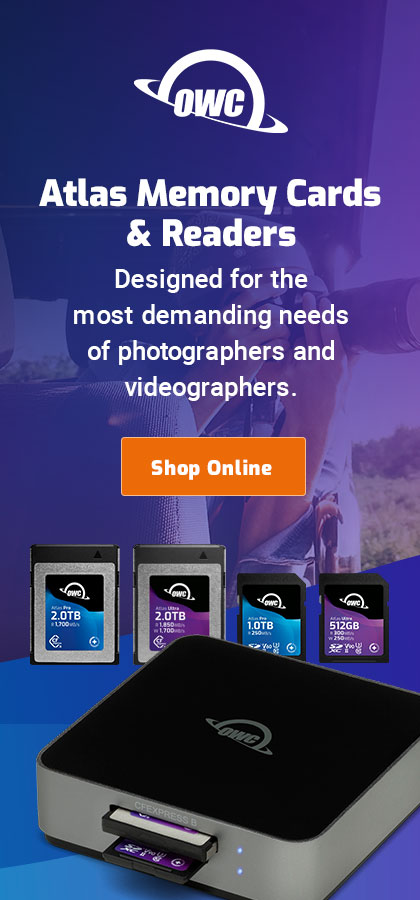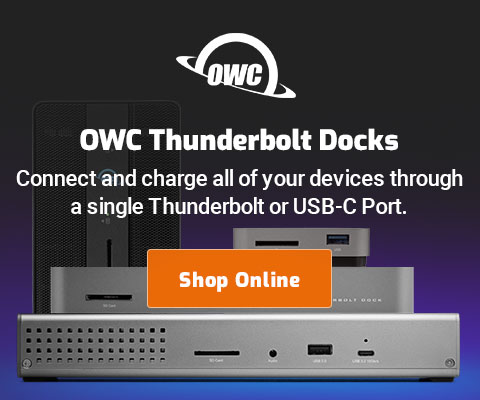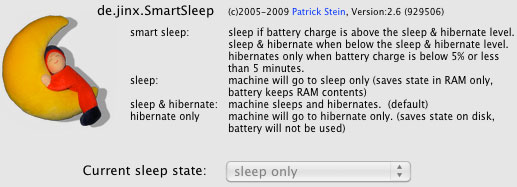$220 SAVE $130 = 37.0% Western Digital 16.0TB Western Digital Ultrastar DC HC550 3.5-in… in Storage: Hard Drives
|

|

|

|

|

|

|

|

|

|
How to Delete a Space-Hogging Sleep File sleepimage
Related: How-To, laptop, memory, optimization, SSD, sudo
On laptops, space can be limited, especially if you’re using a solid state drive of modest size. For example, wasting 16+ GB of capacity on a 240GB SSD is un appealing.
If you’ve ever put your Mac into “hibernate mode”, you might find that space equivalent to the amount of memory in your Mac is suddenly missing from your boot drive eg if your Mac has 8GB memory, an 8GB sleepimage exists, 32GB memory a 32GB sleepimage, etc.
Banishing the sleepimage file
The missing space can be mysterious, because the file won’t be shown by the Finder, so it’s just space that’s apparently gone missing.
To get rid of this gluttonous file, you can use Terminal (found in your Utilities folder). The 'sudo' command allows this protected file to be removed with the rm command. You will be prompted for your password. Type the command shown in bold (copy/paste is best):
llcMP:~ lloyd$ sudo rm -rf /var/vm/sleepimage Password:
That’s it, you’re done— at least for the moment. To make sure it doesn’t reappear, see below.
Making sure the sleepimage file does not come back
Warning:
(1) With Hibernate on a laptop computer disabled, any unsaved work will be LOST if the battery power runs out, because memory will not be written to disk.
(2) Turning Hibernate off on a laptop is NOT a recommendation per se, but rather an advanced technique for users wishing to squeeeze out more drive space, and find the side effect in (1) acceptable.
If hibernate mode is enabled, the sleepimage file will reappear (on laptops at least).
Hibernate mode with some 3rd-party devices can cause wake-up issues (crashes). That is another reason to disable it.
With Hibernate enabled, if power fails while sleeping, the contents of memory is preserved.
That a nice feature, but for me it is not worth losing 8GB or even 16GB of space on my MacBook Pro boot drive, especially with an SSD. And since I personally never sleep the machine and then have the battery go completely dead, and I’m usually on wall power anyway, it’s a complete waste of space.
You can disable hibernate mode with the following command, in Terminal (“sudo pmset hibernatemode 0”):
llcMBP:~ lloyd$ sudo pmset hibernatemode 0
The easiest fix is to the Smart Sleep control panel, setting it to . Then reboot. If the space has not been reclaimed, see how to remove the sleepimage file. But SmartSleep has an option to remove the sleep image file when is chosen, so you should not have to do so.
Seagate 22TB IronWolf Pro 7200 rpm SATA III 3.5" Internal NAS HDD (CMR)
SAVE $100

 diglloydTools™
diglloydTools™