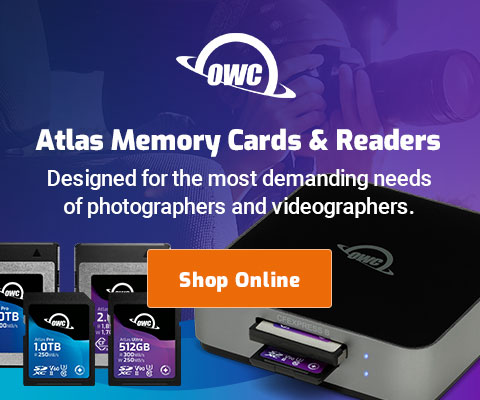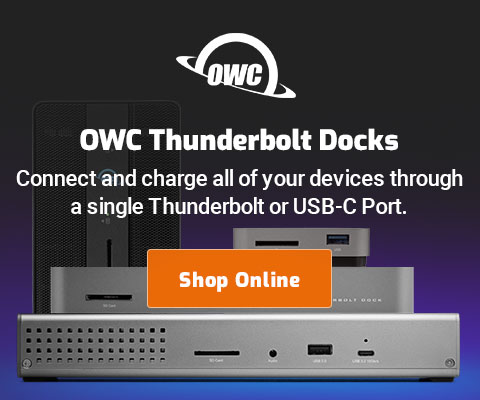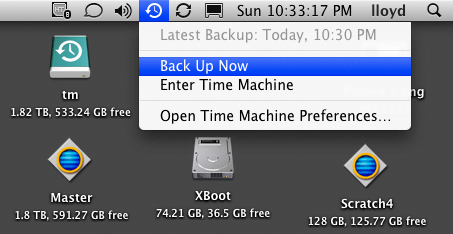|

|

|

|

|

$220 SAVE $130 = 37.0% Western Digital 16.0TB Western Digital Ultrastar DC HC550 3.5-in… in Storage: Hard Drives
|

|

|

|

|
Simple and Cost-effective Backups for Mac
Looking for a cost-effective way to backup your data?
It doesn’t get any cheaper than bare hard drives. A “bare” hard drive has no case or power supply, so it’s your lowest cost option. Bare hard drives have generally been a hassle to use (connecting and disconnecting) until now!
Enter the Voyager Q drive dock, which allows use of any bare hard drive in seconds.
A Voyager Q with bare hard drives offers the lowest cost option for a robust backup system, along with high performance.
Redundant backup
You should have at least three external backups that you store away from your computer (“offsite”), rotating between them on a regular basis (eg once a week).
Simple strategy
The strategy is simple: leave the Voyager Q connected to your computer. Once per week (or desired interval), take your oldest backup drive and make a current backup onto it.
Anytime you’re not making a backup (most of the time), leave a drive in the Voyager Q which is used as a Time Machine backup— great especially for Macs that have only a single internal hard drive like the iMac, MacBook, etc.
Good habits PERMALINK
There are some common-sense rules to follow:
- Keep it simple— Finder copy or equivalent. Avoid backup software that involves anything other than Finder-readable backups— those that you can access without any special software.
- Store all your data in one place, so you know what you need to backup. I store all my important data on a dedicated volume which I call Master (a fast striped RAID). Scattering your data among different drives, or mixing it with your system and applications is a recipe for confusion, and thus increases the odds of data loss when your system drive fails or you switch or upgrade systems, etc.
- Keep records and reminders— set your calendar to remind you when a backup is due, and mark each backup drive with the date (use a sticky note or something low-tech).
- Use complementary strategies— if feasible, backup to DVD as well, or an online backup service. These options work well if the amount of data is small, otherwise they are impractical.
DVD backup
If your data fits comfortably on a DVD, by all means burn 2 or 3 copies of it, and store at least one copy at another site (safe-deposit box, other building, friend’s house, etc).
DVD backup works great for discrete projects, but doesn’t fit well with ongoing changes to a large data set. You might, for example, burn a DVD for each “shoot” with your digital camera. But as your image collection grows and you make changes here and there, re-burning everything is not practical; those DVDs are something you go back to if all other backup strategies fail.
How many drives? PERMALINK
Get a minimum of three hard drives, but 4 or 5 gives you more “history” and greater flexibility in storing them offsite). Remember, if you upgrade your Mac’s drive to a new hard drive, you can re-use the old one in the Voyager Q as a backup.
One backup drive is a risk— there would be no other copies while you’re backing up, and if you erase it before backing up (a good idea), then there would be zero backups while you’re backing up, a very bad idea. Thus, two drives is an absolute minimum. However, Murphy’s Law also demands that with two drives, you’ll eventually drop one onto a concrete floor. Stay safe and sane, and get a minimum of three backup drives.
Each week you’ll wipe one of the drives (erase it), then make a complete backup onto it. You can do this with Finder copy (drag copy), or use something like Carbon Copy Cloner or similar programs. I use plain Finder copy, backing up my Master volume (all my data), and my Users directory.
If your system is a single drive system, then making a clone with Carbon Copy Cloner is your simplest approach, and it never hurts to have a full clone of your system drive in case it has a problem (even if all your data is on Master or the equivalent).
By using three or more backup drives, you not only have redundancy, you have some protection against your own mistakes. Remember, the more valuable your data, the more backups you should have.
Capacity concerns PERMALINK
Don’t buy too much capacity up-front: hard drive prices drop quickly. As a rule of thumb, buy backup drives that are at least 50% larger than your data, but avoid paying a premium for the latest models or highest capacity because those same drives will cost half the price six months later (when you actually need the extra space).
That said, do not buy drives less than 1TB in size: prices are now so low on 1TB drives that you’re better off just starting at 1TGB, and performance will be faster with 1TB drives. You might also have space to keep more than one backup on the same drive (but that won’t work with cloning, by definition).
Buy the cheapest drives of the appropriate capacity; you don’t need enterprise-grade drives for weekly backups, and they’re all faster than the Firewire 800 port anyway.
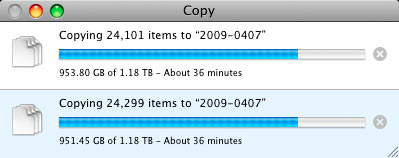
Plan for capacity and speed
Backup is easier if all your data fits onto a single drive. If your data exceeds the size of a single 1TB drive, then you can use 1.5TB or 2TB drives, or split your data, or use a striped RAID pair to double the capacity (requires two drives at once eg two Voyager Qs).
The time to make a backup becomes an issue with data over 500GB or so—it just takes too long to backup. I use multiple striped RAID pairs (two 1TB drives each), because backing up 1.1TB onto a single drive takes too long, even with eSATA. You’ll want to use eSATA when your data gets that large, and you might consider a tray-based system or other external enclosure which holds two or more hard drives.
Connecting — USB, Firewire, eSATA PERMALINK
How you connect the Voyager Q (or any hard drive) to your system can greatly influence performance. Be sure to get the “quad interface” model of the Voyager Q: it has eSATA, Firewire 800/400 and USB.
USB is terribly slow, and this can become a serious hassle as your data grows in size. Avoid USB; every Mac has some form of Firewire.
Even Firewire 800 is substantially slower than today’s hard drives, maxing-out around 84MB/sec (if you’re lucky), while a modern hard drive can hit 110MB/sec on the fast part of the drive.
The quad-interface Voyager Q has an eSATA port for higher performance (eSATA card required), see Recommended Hardware for MacBook Pro and Mac Pro. Performance is up to 50% faster with eSATA than Firewire 800 for a single drive, and far faster for a striped RAID. Connected via eSATA, the drive won’t sleep with the computer, but it can be unmounted and powered off.
Protection and dust PERMALINK
Inserted into the Voyager Q, the bare hard drive is exposed to the environment. Obviously you don’t want coffee or food crumbs in the unit, so just locate it sensibly. And wearing a wool sweater, walking across carpet and grabbing the drive is not a good plan.
Heat is not an issue; the drive sits vertically and heat rises naturally and dissipates. Dust could collect, carefully blow it off if it accumulates. Remember, your backup disks are inserted only for a brief duration for backing up, so not to worry there.
Apple’s Time Machine PERMALINK
When you’re not actively using the Voyager Q for your rotating backups, leave a drive inserted for up-to-the-hour protection via Apple’s built-in Time Machine. This is a great backup, but it’s an at-risk backup, because it is co-located with the Mac, and subject to the same risks (theft, fire, etc).
For more on Apple’s Time Machine software, see this page.
Conclusions
The ideas presented here can be applied using other external hard drives, but the Voyager Q and bare hard drives offer a great way of recycling old drives for backup purposes, and in keeping the cost down, without sacrificing robustness.
Seagate 22TB IronWolf Pro 7200 rpm SATA III 3.5" Internal NAS HDD (CMR)
SAVE $100

 diglloydTools™
diglloydTools™