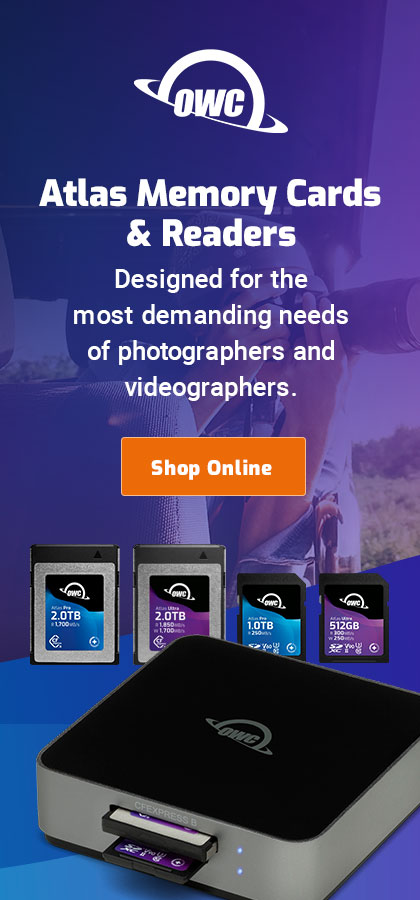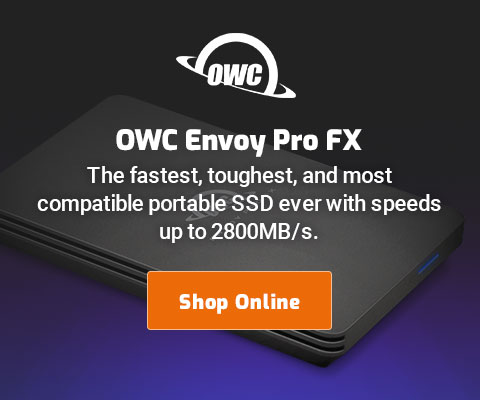How to Stop macOS from Urging You to “Upgrade” to macOS Catalina
See also how to set software update preferences in Caution on Upgrading to macOS Catalina — Could Cost You Money and Functionality.
MPG recommends avoiding any new macOS major revision for at least 6 months. Past fiascoes including severe security bugs have proven that advice to be rock solid for years now.
“Upgrading” to macOS Catalina means loss of all 32-bit application functionality. For me, that “upgrade” means a cost of at least $500 to upgrade some older but critical apps (e.g., accounting software, my #1 editor too). Not appealing, not at all*.
Disabling the daily suggestion for macOS Catalina upgrade
I got tired of the daily hassle of seeing an available upgrade flagged—macOS Catalina. Here is how to disable that visual annoyance, and one-click risk of screwing yourself.
Open a Terminal window and paste this line:
sudo /usr/sbin/softwareupdate --ignore "macOS Catalina"
Should you want to install macOS Catalina in the future:
sudo /usr/sbin/softwareupdate --reset-ignored
That’s it.
* This is classic Arrogant Apple — a longstanding disregard and apparent ignorance of the needs of business and professional customers, which first manifested with the Final Cut Pro transition. Or maybe just a decision in the line of “who cares” — one phone with one Mac with a single drive is The World, and it’s all for games and music —an entertainment platform. What good is a fancy new Mac Pro if you cannot count on a rock solid OS that will run the software you need?
Seeing which of your apps are 32-bit (not 64 bit)
See also the 2nd and more thorough method that follows.
- Start up all your apps of concern.
- Open , and choose
- Click on the column so that it sorts by 32 bit on top (click on the column heading to reverse the sort order). If is not already showing, right-click (control-click) to add the column.
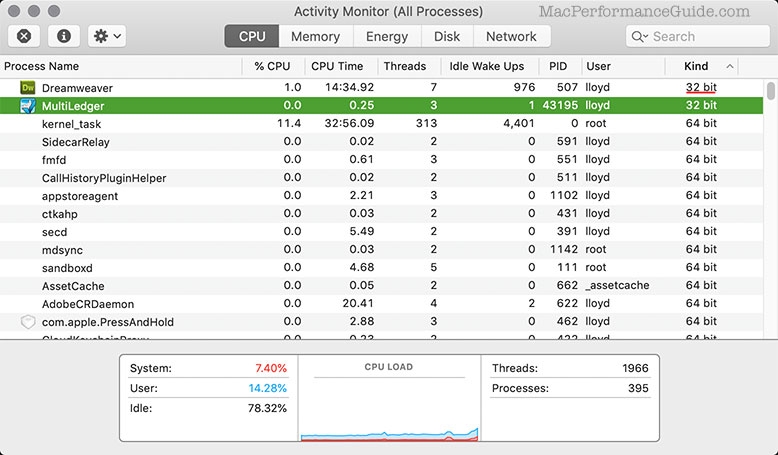
Listing all 32-bit application using System Report
As better and more thorough way is to use and list 32 bit applications.
Select as shown, then click on the column header to sort so that 32-bit apps ("no") show up at top, as shown.
This is also a good way to clan out old cruft you didn’t know was there!
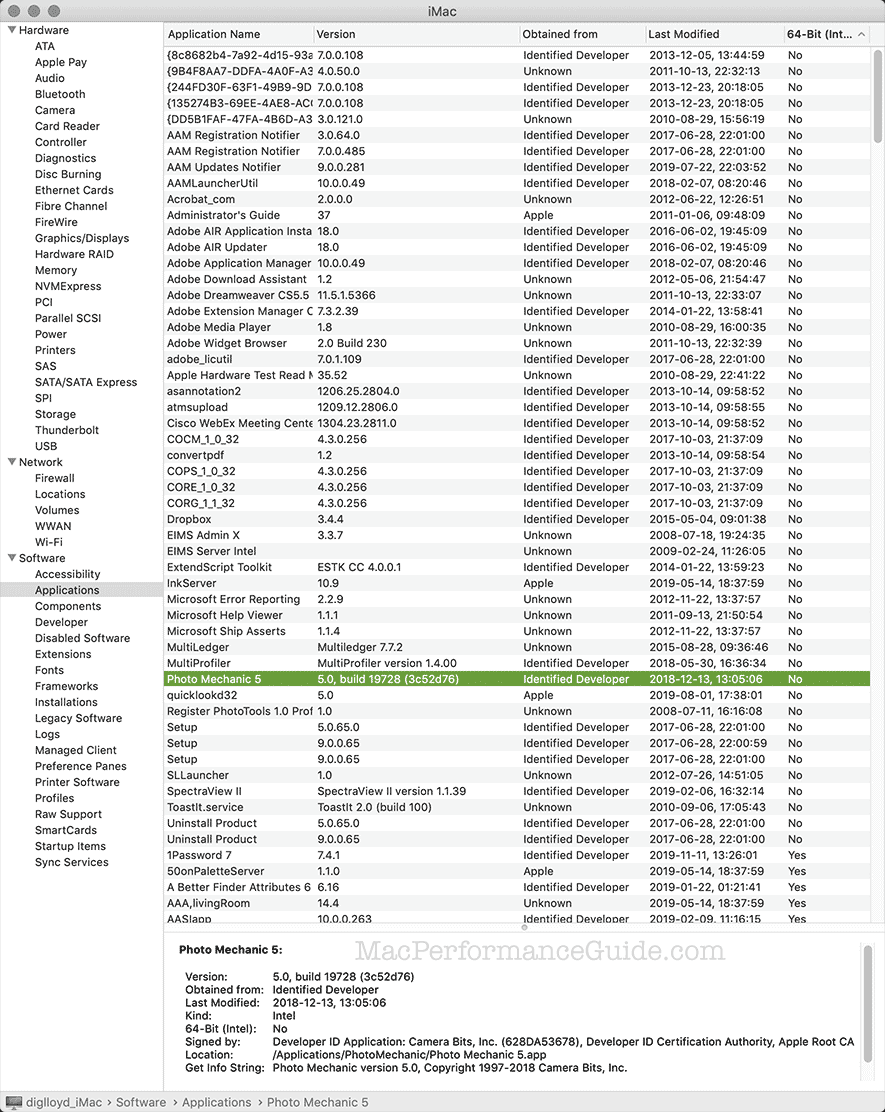

 diglloydTools™
diglloydTools™